The WordPress dashboard is the interface site owners use to publish content, analyze traffic, manage plugins, and carry out many other administrative tasks.
While the default dashboard layout works fine, customizing it to match your specific needs and preferences can enhance your overall site management experience.
In this guide, we’ll explore key ways to tailor the WordPress dashboard to simplify workflows, display important data, and match your brand aesthetic through menu adjustments, widget optimization, color schemes, and more. Let’s dive in to creating a more efficient customized dashboard.
Simplify the Admin Menu
The admin menu down the left side of the dashboard provides access to all available sections. For many users, a lot of these menus go unused, resulting in unnecessary clutter. Here are a few tips for simplifying the menu:
Remove Unused Items – Delete menu sections you never use like Comments or Tools to focus only on what’s essential. Just uncheck them under Settings > Menu.
Collapse Sections – Minimize menu groups that you rarely need immediate access to like Plugins or Users. This simplifies navigation.
Use Menu Management Plugins – For even more control, plugins like Admin Menu Editor allow you to re-order, rename, or hide any menu item with precision.
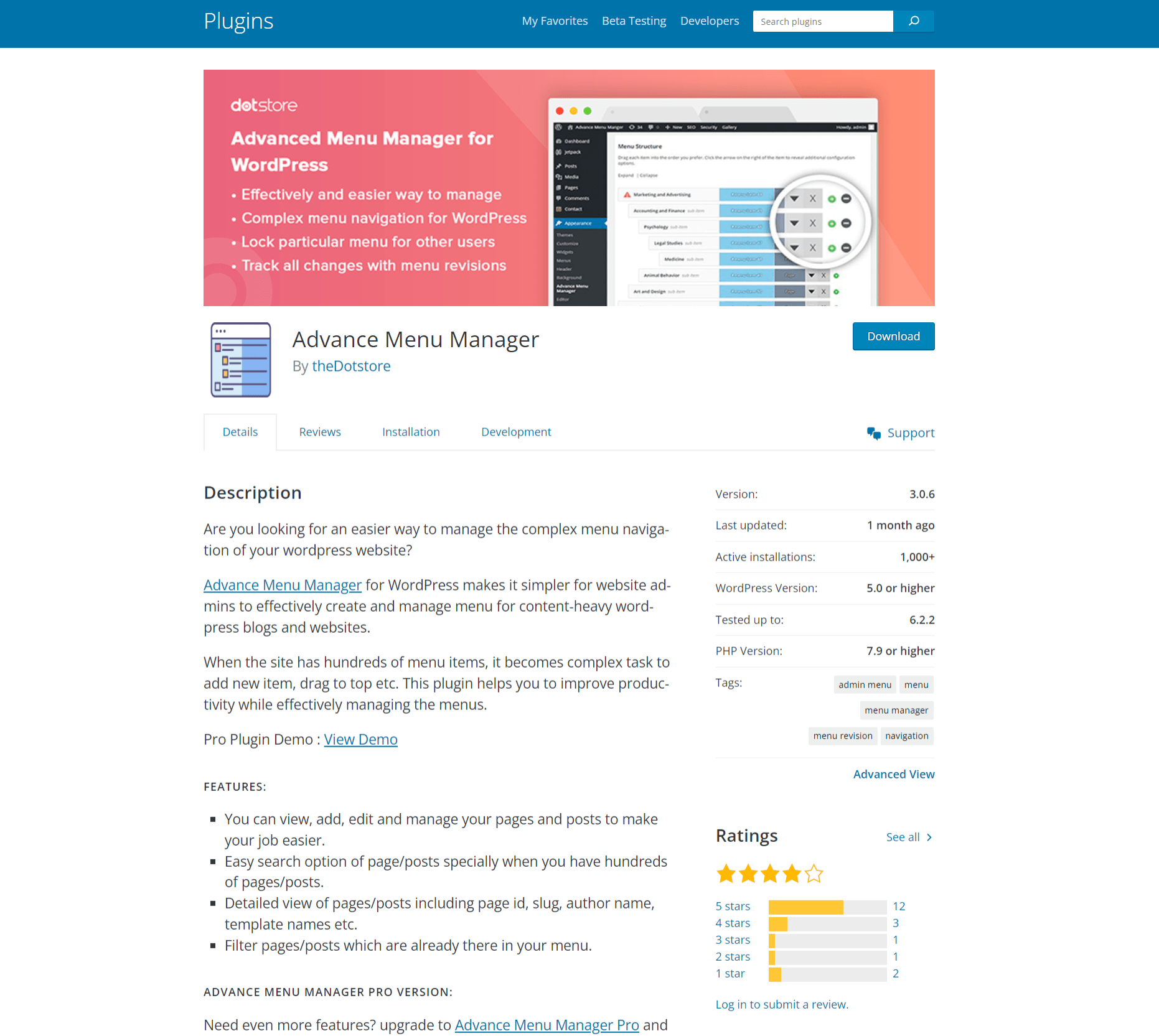
Optimizing the admin menu strips away the clutter and tailors it to your workflows. This improves navigation efficiency.
Optimize the Dashboard Widgets
The WordPress dashboard shows a series of widgets in the main content area to display updates, activity, site stats, and more. Managing these widgets can enhance performance:
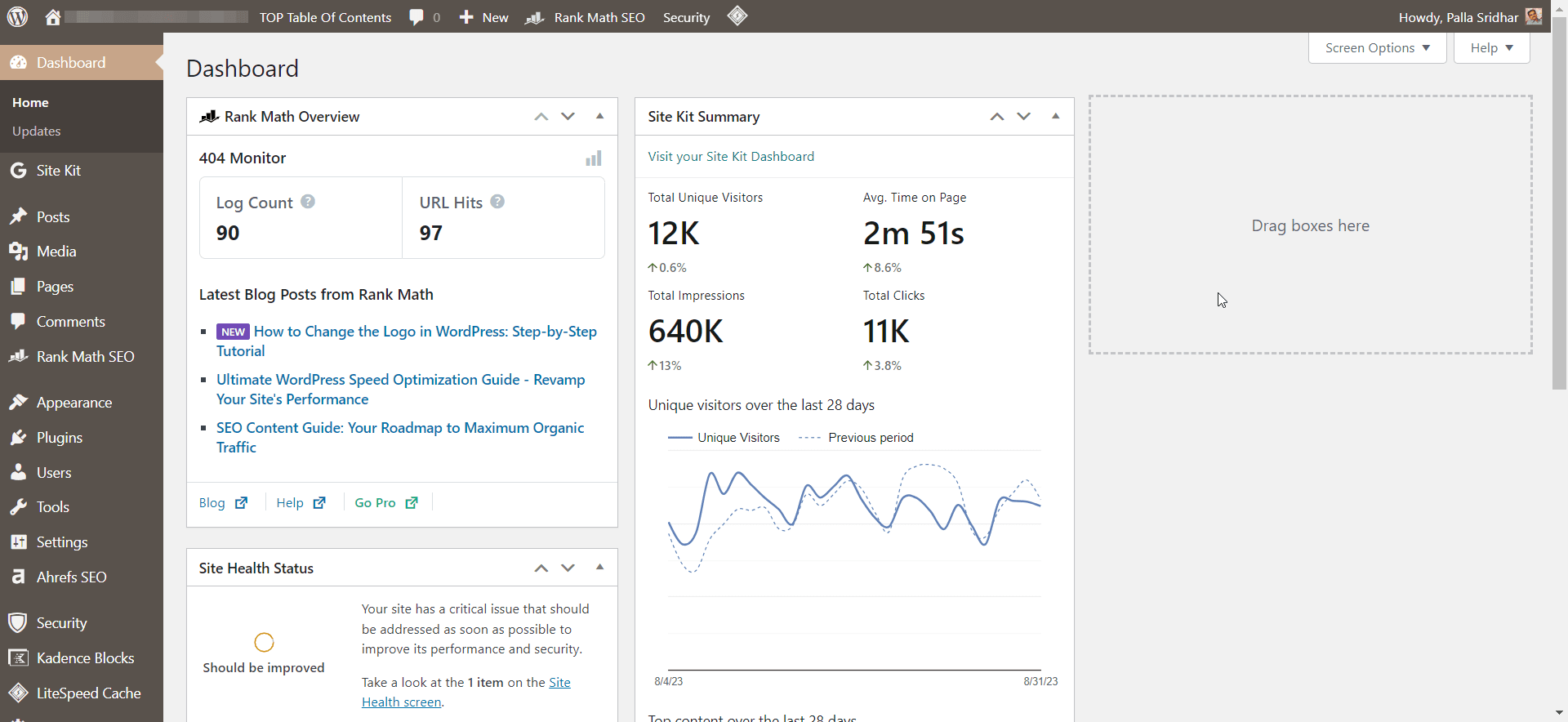
Rearrange Widgets – Drag and drop widgets to put important info like site analytics and views at the top.
Remove Unneeded Widgets – Eliminate widgets that provide little value like Incoming Links or WordPress News.
Add Helpful Widgets – Complement core widgets with things like SEO scores, security notices, recent comments, and social media stats.
Curating your dashboard widgets positions valuable data front and center while removing distractions to enable a more focused experience.
Adjust the Color Scheme
The default blue WordPress dashboard scheme doesn’t appeal to everyone. Luckily, it can easily be changed:
Activate New Color Scheme – Under Appearance > Customize, you can preview and activate color schemes like dark mode.
Install Custom Schemes – For more options, install plugins like United WordPress that add color scheme choices.
Modify with CSS – If you want more customization flexibility, override dashboard colors using additional CSS.
Picking a color scheme that aligns with your personal preferences or brand visual identity results in a more cohesive admin experience.
Set the Optimal Homepage View
WordPress lets you choose what tab opens by default when you access the dashboard homepage.
Set Default Tab – Under Users > Your Profile > Homepage, select the default view like Posts or Site Analytics.
Modularize Sections – Use plugins to break the homepage into distinct modules for efficiency.
Choosing a useful starting view that suits your typical workflows avoids unnecessary clicks each time you log in.
Customize Your User Profile
Personalize your user profile within the dashboard for quick access to helpful details:
Add Your Photo – Upload an avatar under Users > Your Profile to add visual identity.
Input Contact Info – Fill out contact details, social profiles, and bio info in your user profile.
Adjust Account Settings – Configure account specifics around language, privacy, and toolbars.
Optimizing your user profile makes key account details readily available and allows you to refine the dashboard to match your preferences.
Frequently Asked Questions
How do I change the color scheme of my dashboard?
You can change the color scheme by going to Appearance > Customize in your dashboard. Here you can preview and activate different color schemes for the admin panel.
What’s the easiest way to remove menu items I don’t use?
The simplest way is to go to Settings > Menu and uncheck any menu items you want to remove. This instantly declutters the menu.
What are some must-have widgets for the dashboard?
Some of the most useful widgets are Recent Comments, Post/Page Performance, Analytics Overview, and Simple Social Media Share. These provide helpful at-a-glance info.
What’s the best way to simplify the menu?
Hiding unused menu items, collapsing infrequently used sections, and installing an admin menu manager plugin are great ways to simplify navigation.
Conclusion
Customizing the WordPress dashboard to match your brand, streamline workflows, surface important info, and set personal preferences results in a much improved administrative experience overall. While the default setup works, taking the time to optimize it for your specific needs pays dividends in efficiency and usability.
What are your best tips for customizing the WordPress dashboard? What plugins have you found most useful? Please share your thoughts below!
