LiteSpeed Cache is a powerful caching plugin for WordPress that is designed to improve the performance of your website. Reset litesped cache whenever you forget what changes you have made.
The plugin offers a wide range of features, including the ability to cache static files, minify HTML and CSS, and pre-compress files.
It also has a number of security features, such as the ability to prevent malicious code from being executed on your website.
In order to use LiteSpeed Cache, you’ll need to install the it for WordPress. Once you’ve done that, you’ll need to configure the plugin settings to suit your needs. There are number of features that can be configured, including cache expiration rules, media settings, and more.
In an earlier article we have shown how to properly configure LiteSpeed Cache settings for WordPress. In this tutorial, we will provide you with steps on how to reset litespeed cache plugin.
Why do you need to reset LScache settings?
Once you install the litespeed cache, the default settings are activated.
But WordPress uses different plugins, themes, php code and resources. Based upon your pagespeed score on mobile and desktop, you would like to combine and minify CSS, JS files for better performance.
You could have a plugin conflict with the litespeed settings. If the site breaks after enabling page optimization rules, you would like to set LScache to default mode.
QUIC.cloud is a dynamic CDN used for providing image optimization and additional features. If you enable it, you need to provide domain key and change some default litespeed cache settings.
You could get 500 error or typical PHP error. In all these cases, you would like to go back to the original settings of litespeed cache.
How to Reset LiteSpeed Cache to default Settings?
Once the plugin is installed on WordPress, you can see LiteSpeed Cache option enabled on the left hand side of WordPress panel.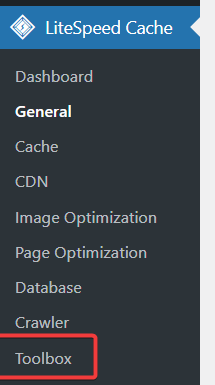
Toolbox > Import/Export > Reset Settings.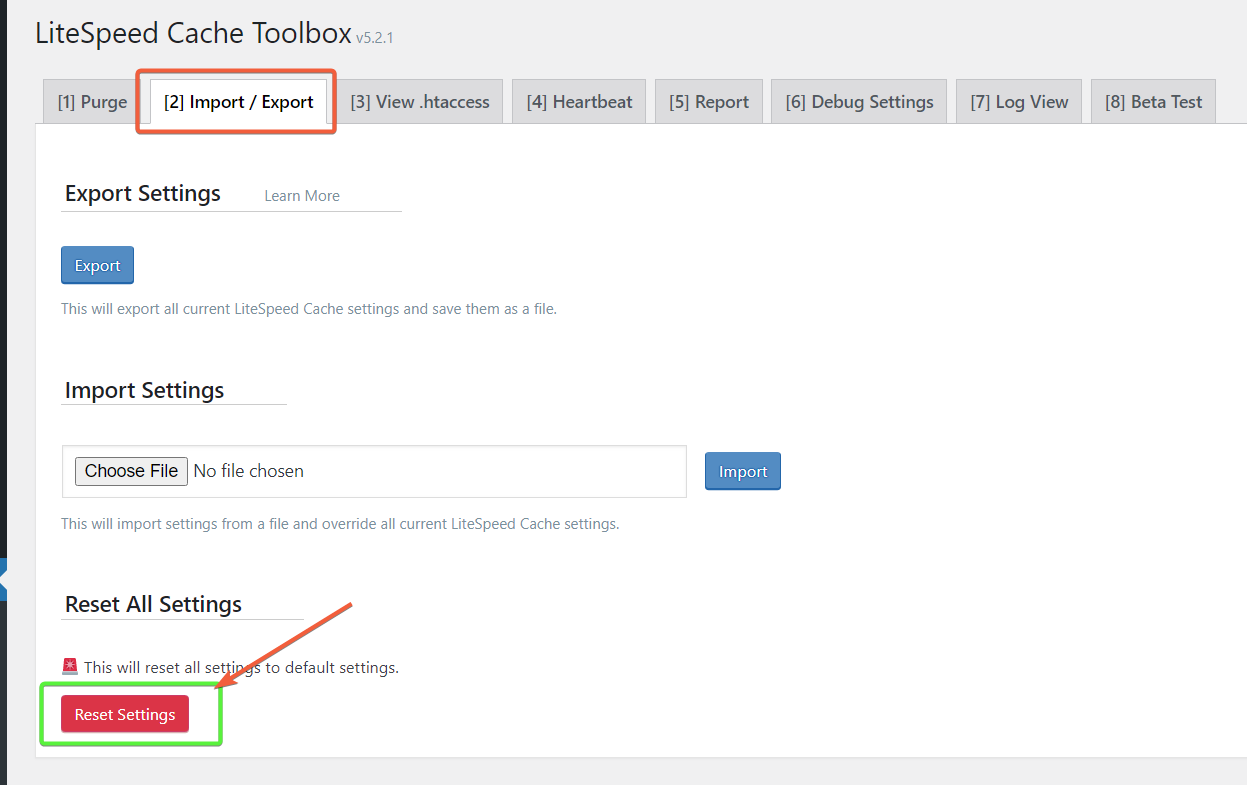
It will reset LiteSpeed cache to first settings.
How to Clear LiteSpeed Cache in WordPress
There are two different ways of clearing litespeed cache.
- Using LiteSpeed Cache plugin of WordPress
- Using hosting cPanel or control panel
Resetting and clearing are both different things.
Cache is a way to store static and dynamic files like html, js, css and media files. When user makes a requests to the server, WordPress makes a call to the resources and database. Then the static content or with dynamic variables are served to the visitor. LiteSpeed Cache kind of plugins, makes the server content delivery more faster by caching the items.
Clear LiteSpeed Cache using plugin settings
For some reason, if the site fails or payment checkout doesn’t happen or images are not loading, then you need to clear the litespeed cache. Even when you make a change to the settings, you need to do it to see the changes.
- Check into your WordPress site with login credentials.
- Litespeed Cache > Toolbox > Purge
- Click on Empty Entire Cache or Purge all.
The empty entire cache will clear litespeed cache and cache created by other applications like cloudflare. Purge all will clear only lscache except for a few caches.
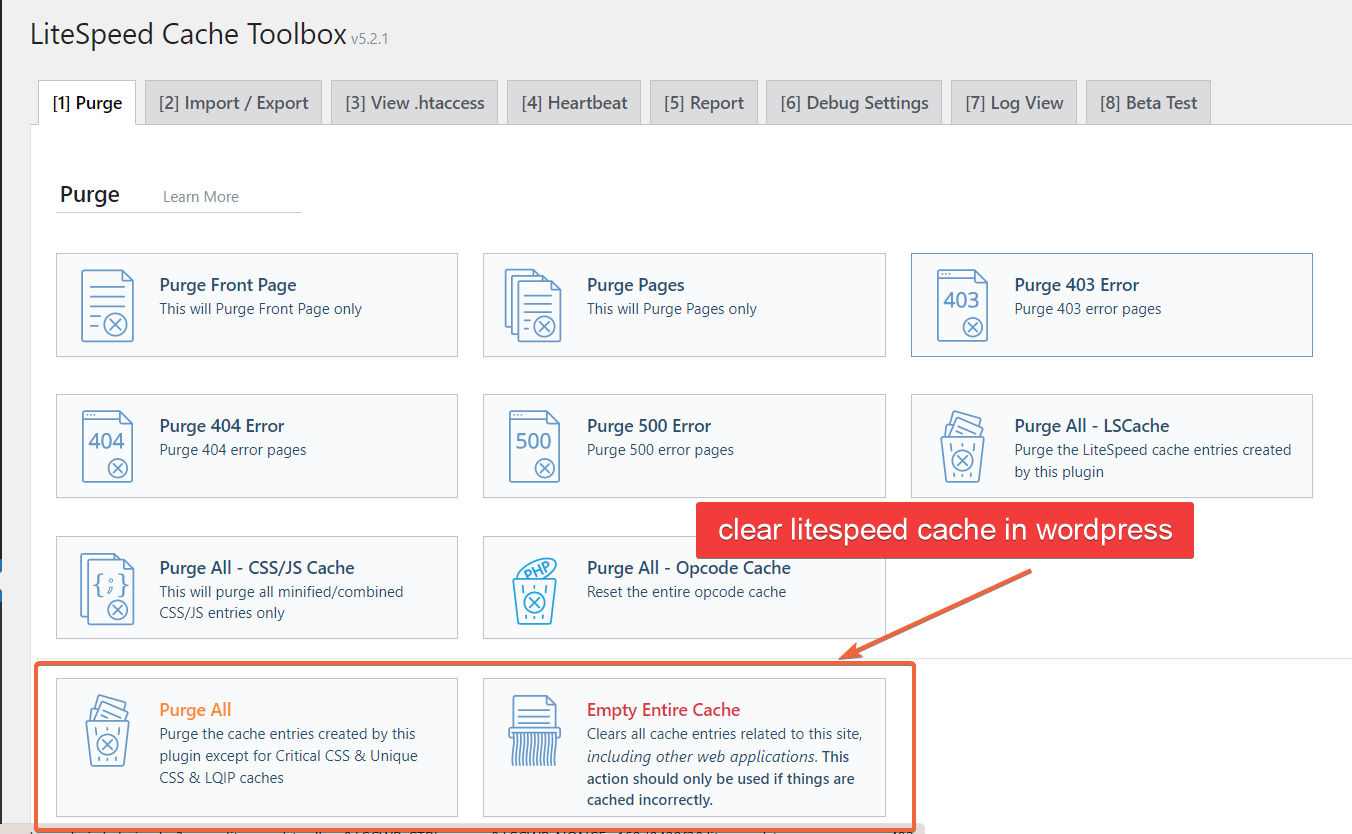
The plugin also provides other ways to fine tune cache clearing.
- Purge Front Page
- Purge Pages
- Purge 403 Error
- Purge 404 Error
- Purge 500 Error
- Purge all – LSCache
- Purge all – CSS/JS cache
- Purge all – opcode cache
You can also purge by category, tag, url and post id.
The above options are also available as top bar in the WordPress panel.
Clear LiteSpeed cache using cPanel
If you are using hosting like HostArmada or any other hosting where cPanel is provided, then advanced settings are provided.
It is called LiteSpeed Web Cache Manager.
There is an option called – Flush LSCache. Click the button Flush All below that.
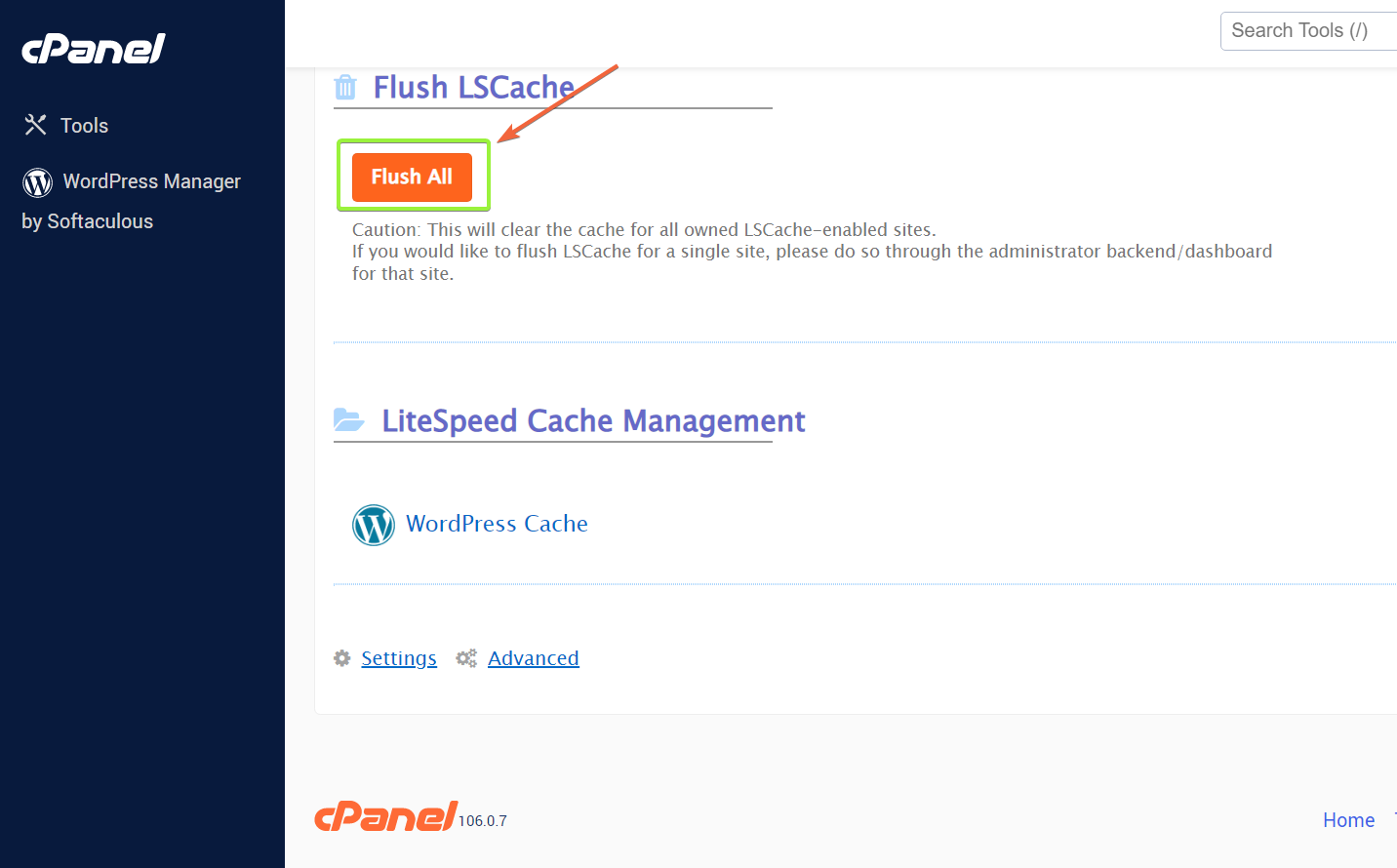
It will clear the lscache for all the sites under this hosting. It is like 1-click solution to clear all site cache.
To clear individual site cache, you can follow the plugin or wordpress dashboard method.
LiteSpeed cache reset settings
If you make changes to your website that you don’t want to be cached, you may need to clear the cache.
First, you need to login to your WordPress dashboard and go to the litespeed cache settings page.
On this page, you need to select the “Clear all caches” option and click on the “Save Changes” button.
After that, all of your website’s cached data will be cleared and you will see the changes on your website immediately.
What does LiteSpeed cache do?
LiteSpeed Cache is a server-level cache solution that can speed up your WordPress site. It works by caching static resources on your server so that they can be served to visitors without having to be generated each time a page is loaded. This can improve your website’s performance and reduce strain on your server, potentially leading to lower hosting costs.
What happens when you clear WordPress cache?
When you clear WordPress cache, all of the temporary files that have been created by WordPress are deleted. This means that when you visit a page on your WordPress site, it will have to recreate all of those files, which can slow down your website.
How do I check my LiteSpeed cache?
There are a few different ways to check if your LiteSpeed cache is working. The easiest way is to look for the “X-LiteSpeed-Cache” header in the response headers of your web pages. If this header is present, then LiteSpeed cache is working.
Another way to check is to look at the Apache access logs. If you see a “hit” in the lscache column, then that means the page was served from LiteSpeed cache.
Lastly, you can use the LiteSpeed Cache console to check the cache status of individual pages.
